Καλησπέρα σας και καλωσορίσατε σε έναν οδηγό για το πώς να κάνετε streaming στο Twitch με το Streamlabs OBS.
Το να κάνει κάποιος live και να ξεκινήσει να μαζεύει κόσμο είναι ένα εκπληκτικό επάγγελμα και πολύ κερδοφόρο στις μέρες μας. Σήμερα λοιπόν θα σας δείξω το πώς να ξεκινήσετε να κάνετε live streaming και να μπείτε στον κόσμο της ζωντανής μετάδοσης.
Αρχικά για να ξεκινήσετε θα πρέπει να δημιουργήσετε έναν λογαριασμό στο Twitch που είναι πολύ εύκολο ωστόσο βρείτε ένα όνομα η κάποιο καλό ψευδώνυμο και ολοκληρώσετε την εγγραφή σας.
Το επόμενο βήμα που θα πρέπει να κάνετε είναι να κατεβάσετε το Streamlabs είναι ένα παρακλάδι από το πρόγραμμα OBS που μας βοηθάει τα πράγματα να γίνουν πολύ ποιο απλά και πολύ ποιο γρήγορα.
Αφού κατεβάσουμε το Streamlabs να θα πρέπει να συνδεθούμε με τον λογαριασμό μας στο Twitch με το streamlabs.
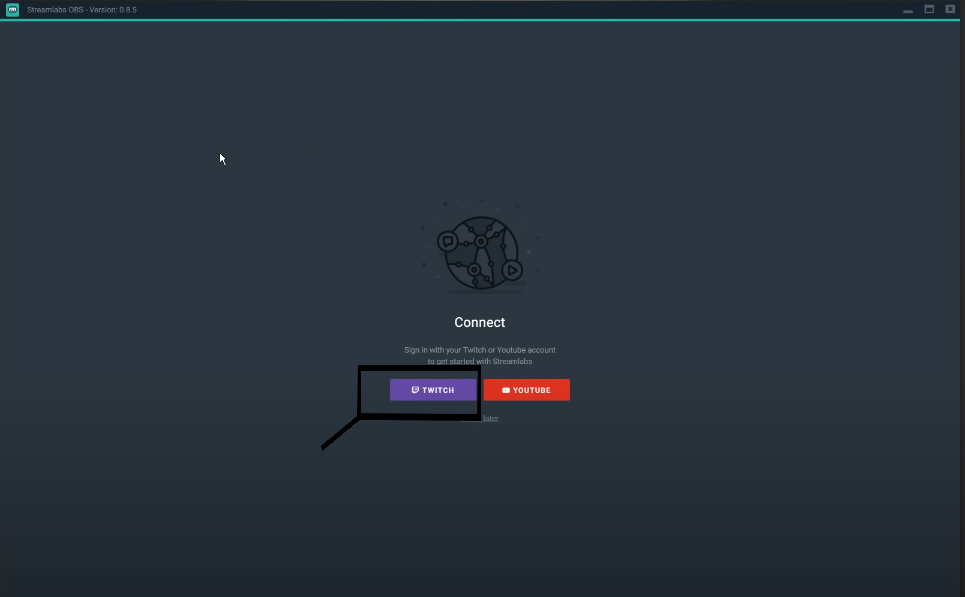
Στην συνέχεια θα μας βγάλει να επιλέξουμε κάποια add widgets απλά παραβλέψτε αυτό το βήμα και θα συνεχίσουμε στην πορεία.
Το επόμενο βήμα που θα μας ζητήσει είναι να κάνουμε Optimize το pc δηλαδή θα κάνει έναν scan το pc και το internet μας για να μας βάλει τα κατάλληλα settings που θα μπουν αυτόματα στο pc μας , πραγματικά αυτή η διαδικασία θα σας βοηθήσει πάρα πολύ ιδικά αν είστε τελείως καινούργιοι πάνω στα live. Οπότε πατήστε start και μέσα σε ένα λεπτό θα είναι έτοιμο.
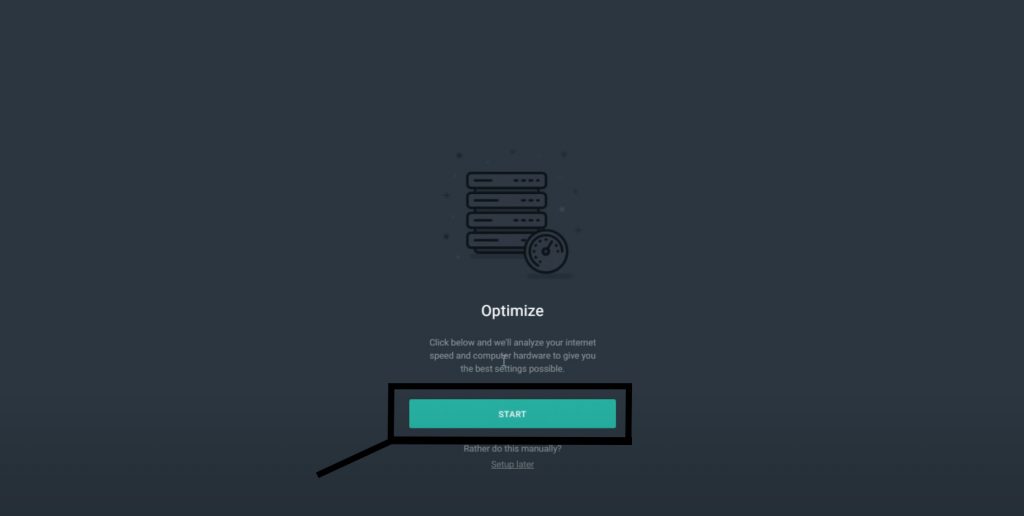
Αν σας βγάλει και άλλα πράγματα πατήστε “ρωτήστε με αργότερα” για να σας βγάλει στην κεντρική σελίδα του streamlabs.
Το επόμενο βήμα θα πρέπει να πατήσετε settings εκεί θα μπορέσετε να κάνετε όλες τις απαραίτητες ρυθμίσεις για το live σας και γενικά να κάνετε δοκιμές. Ωστόσο αν είστε τελείως καινούργιοι ακολουθήστε πιστά αυτά που θα δείξουμε εδώ. Πατήστε στην κατηγορία Stream εκεί θα σας δείχνει αυτόματα ότι θέλετε να κάνετε live στο Twitch από ποιο server και στο τέλος το μοναδικό σας Steam key που συνήθως το παίρνει αυτόματα.
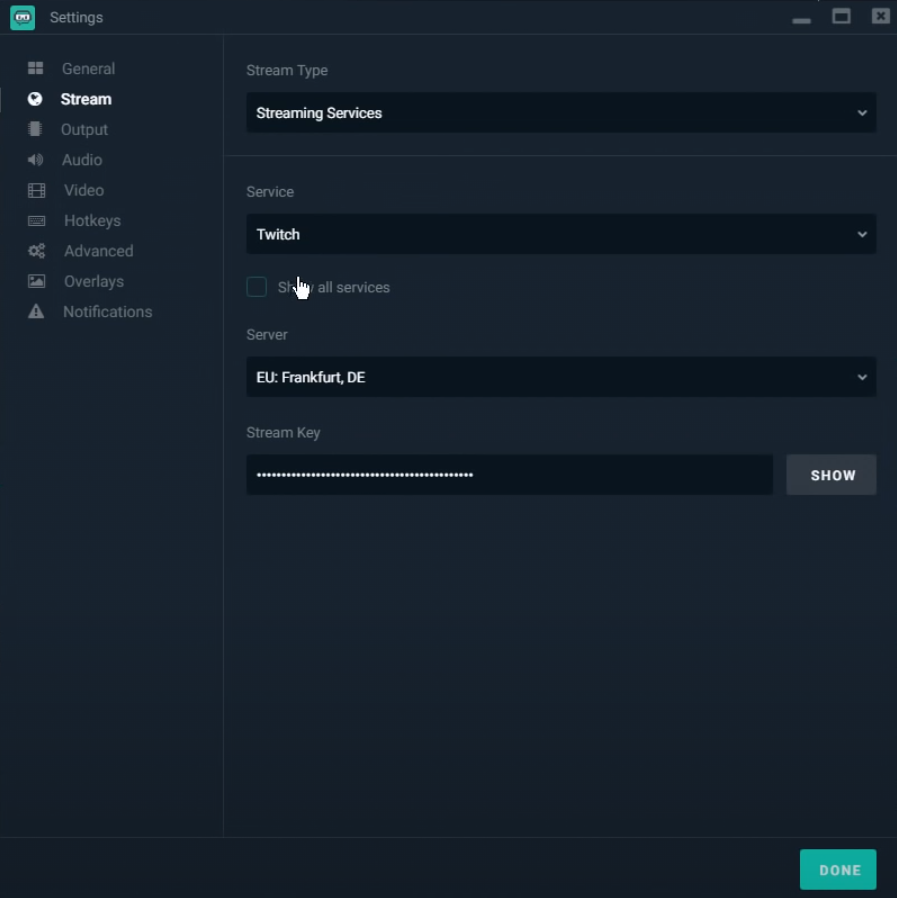
Στη συνέχεια πάμε στην κατηγορία output, στο output επιλέγουμε simple, πάμε στην κατηγορία streaming και βλέπουμε το video bitrate, καλό είναι όπως είπαμε και πριν δοκιμάστε αυτα τα bitrate και στην πορεία πειράξτε το λίγο κάτω λίγο πάνω.
Τώρα πως θα δείτε πόσο internet πιάνεται και τι bitrate είναι καλό να βάλετε, αρχικά συνδεθείτε στο speedtest και πατήστε GO και μέσα σε ένα λεπτό θα σας δείξει πόσο upload, έχετε γιατί στο live αυτό μας ενδιαφέρει είναι το upload οπότε αν έχετε γραμμή με 50mbps μπορείτε να κάνετε live άφοβα..
Παραδείγματα
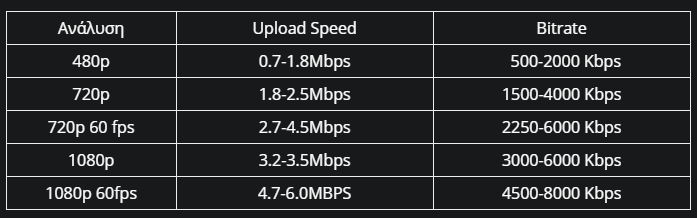
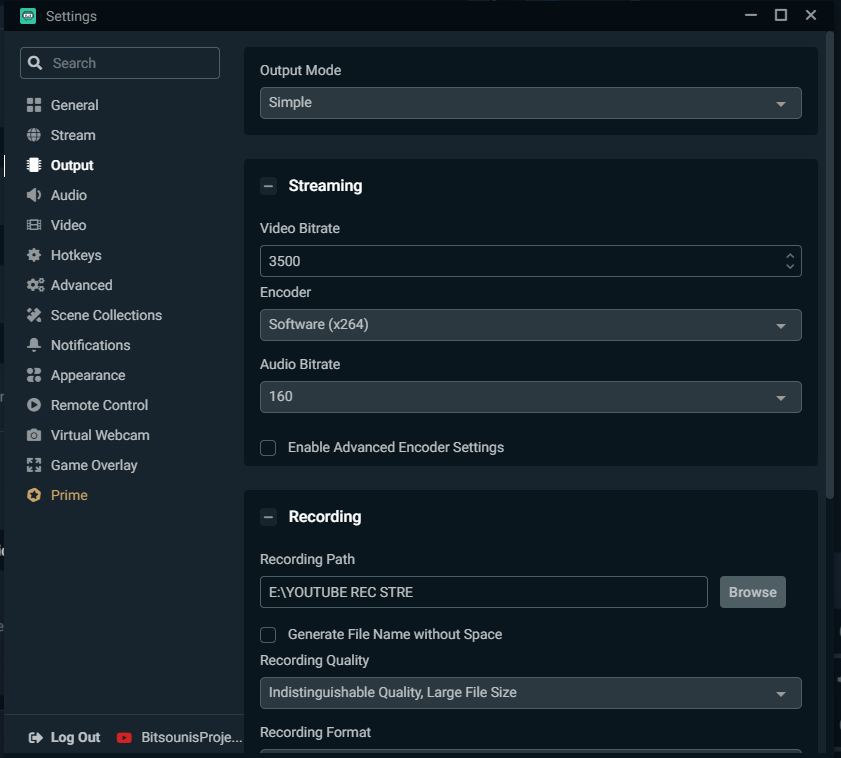
Στο encoder θα σας έχει προεπιλογή το NVENCB αν όμως το bitrate σας είναι κάτω από 3000 επιλέξετε το software (x264). (Εγώ επιλέγω να έχω το software (x264) γιατί αν παράδειγμα θέλω να κάνω live gta v στο fivem η κάρτα γραφικών τραβάει πάρα πολύ οπότε ο επεξεργαστής είναι μια καλή λύση που εκείνη την ώρα δεν κάνει κάτι.).
Στο audio bitrate επίσης έχετε χαμηλό video bitrate και μέτριο μικρόφωνο επιλέξετε το 96 audio bitrate, αν όμως έχετε καλό μικρόφωνο και video bitrate πάνω από 3000 βάλτε 192 audio bitrate.
Στο επόμενο βήμα πάμε στην κατηγορία video, base (canvas) είναι η ανάλυση που παίζετε εσείς το game μετά πάμε στο output (scaled) που εκεί είναι το τι ανάλυση θα στέλνουμε στο twitch δοκιμάστε αρχικά αυτά που σας προτείνει αλλιώς δοκιμάστε λίγο πάνω λίγο κάτω..
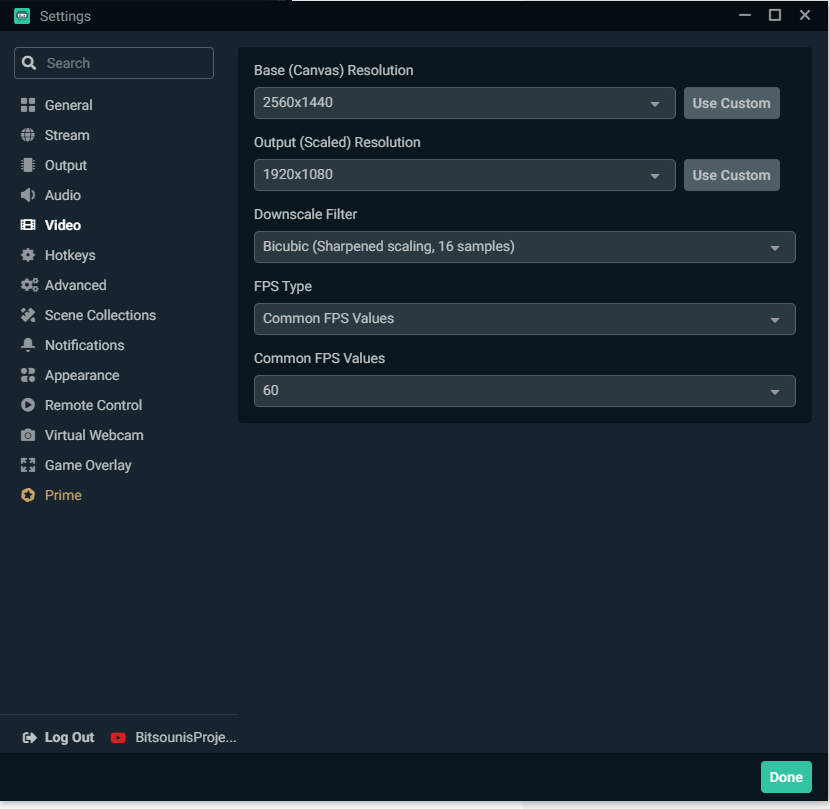
Ποιο κάτω έχουμε το downscale Filter όπου αν έχετε ένα pc πάνω από i5 επιλέξετε το bicubic αν έχετε καλύτερο υπολογιστή επιλέξετε το lanczos.
Τέλος σε αυτή την κατηγορία στο common FPS Επιλέξτε το 30 η το καλύτερο το 60 δοκιμάστε και τα δύο να δείτε αν κολλάτε.. κατά προτίμηση τα 60 FPS είναι για παιχνίδια που έχουν μεγάλη κίνηση αν παίζετε κάτι πιο σταθερό τα 60 είναι μια χαρά.
Αφού ολοκληρώσαμε την διαδικασία πάνω στο πώς θα στέλνουμε το live πάμε τώρα να δούμε πως θα συνδέσουμε και θα ρυθμίσουμε το μικρόφωνο, κάμερα και παιχνίδι.
Αρχικά πάμε να δούμε πως θα ρυθμίσουμε το μικρόφωνο, θα πρέπει να ξέρουμε εξαρχής ότι η επιλογή ενός καλου μικροφώνου είναι η καλύτερη επένδυση που θα μπορέσετε να κάνετε.
Πρώτο βήμα πάμε στην αρχική σελίδα και πάμε στο σημείο που λέει Sources και πατάμε το εικονίδιο με τον σταυρό +, εκεί μόλις ανοίξει η καρτέλα Add Source επιλέγουμε το Audio Input Capture και πατάμε add source και θα εμφανιστεί στο sources, στην συνέχεια πατάμε πάνω στο audio input capture και στο device επιλέγουμε το μικρόφωνο που θέλουμε πατάμε Done και αυτό ήταν.
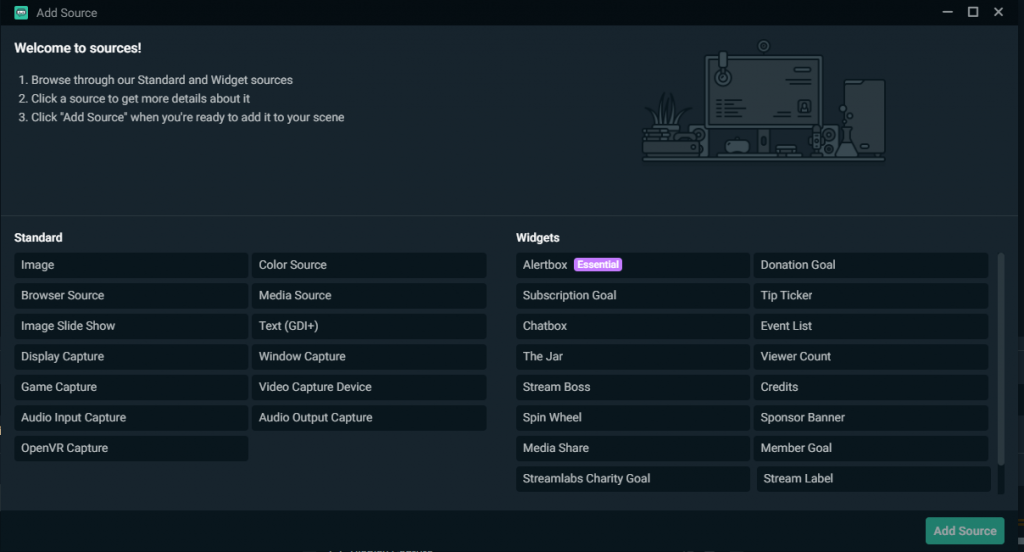
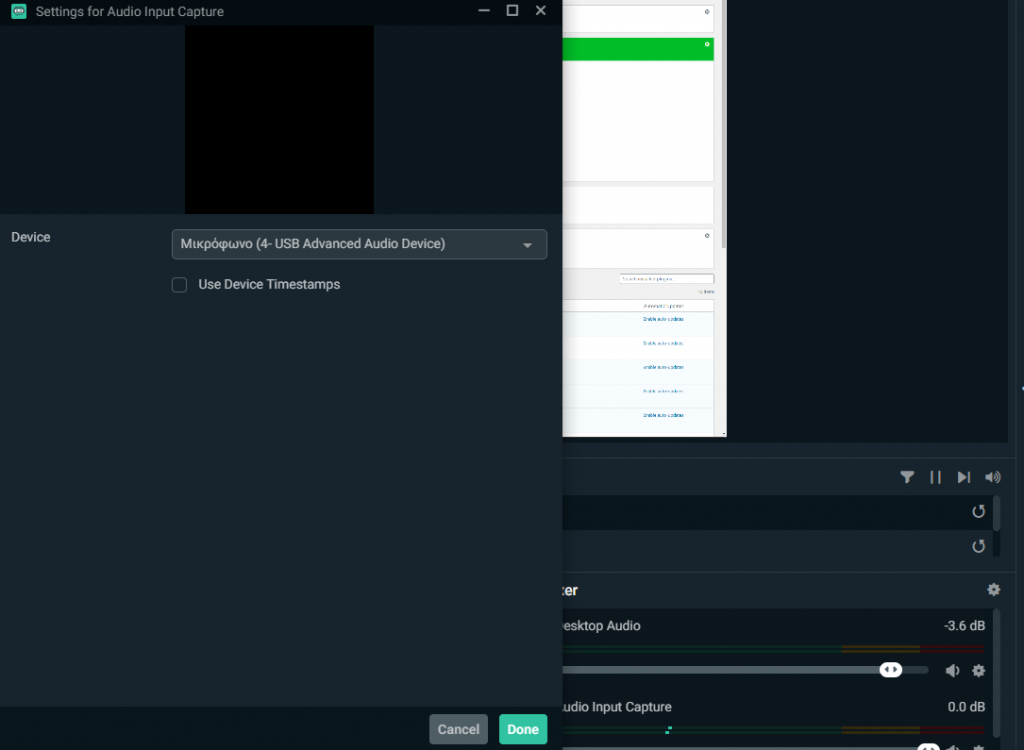
Table of Contents
Ρυθμίσεις μικροφώνου και φίλτρα.
Αν βάλατε το μικρόφωνο και δεν έχετε κανένα πρόβλημα τότε είστε μια χαρά αν όμως ακούγονται διάφοροι θόρυβοι τότε θα πάμε και θα βάλουμε κάποια φίλτρα για το μικρόφωνο πάμε πάλι στην αρχική σελίδα και πάμε στην κατηγορία mixer εκεί στα δεξιά έχει ένα εικονίδιο με ένα γρανάζι, μόλις το πατήσετε θα σας βγάλει σε μια καρτέλα Advanced Audio Settings εκεί θα βρείτε το Audio Input capture και από monitor off θα το κάνετε monirot and Output ώστε να ακούτε από τα ακουστικά σας τι ήχο γράφει το μικρόφωνο αφού τελειώσουμε την διαδικασία με τα φίλτρα θα το ξανά βάλουμε monitor off.
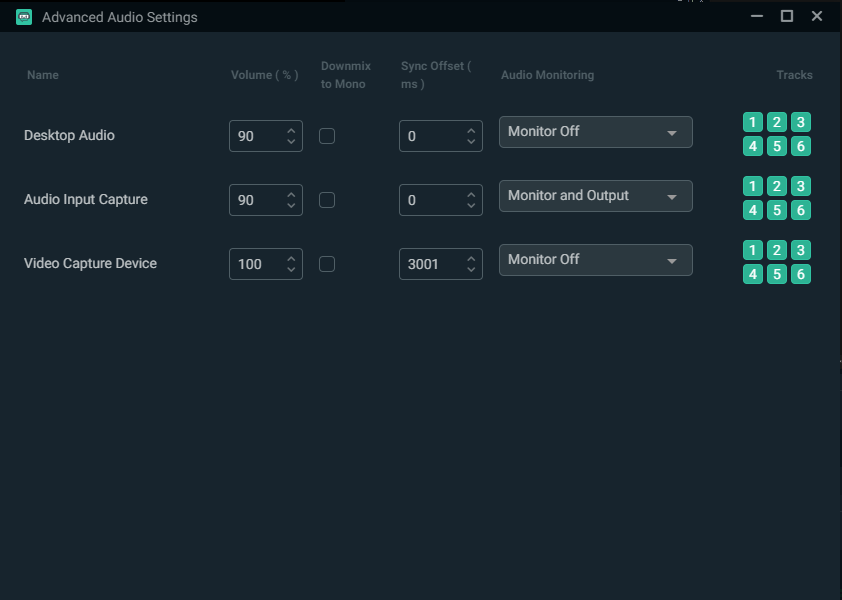
Στην συνέχεια πάμε πάλι στην αρχική σελίδα και στην κατηγορία Mixer βλέπουμε το audio input capture και δεξιά θα έχει ένα γρανάζι το πατάτε και θα σας έχει κατηγορία Filters, θα σας βγάλει μια καρτέλα εκεί αρχίστε να προσθέτετε τα φίλτρα που σας έχω στην φωτογραφία από κάτω και κάντε δοκιμές γιατί κάθε μικρόφωνο θέλει άλλες ρυθμίσεις.
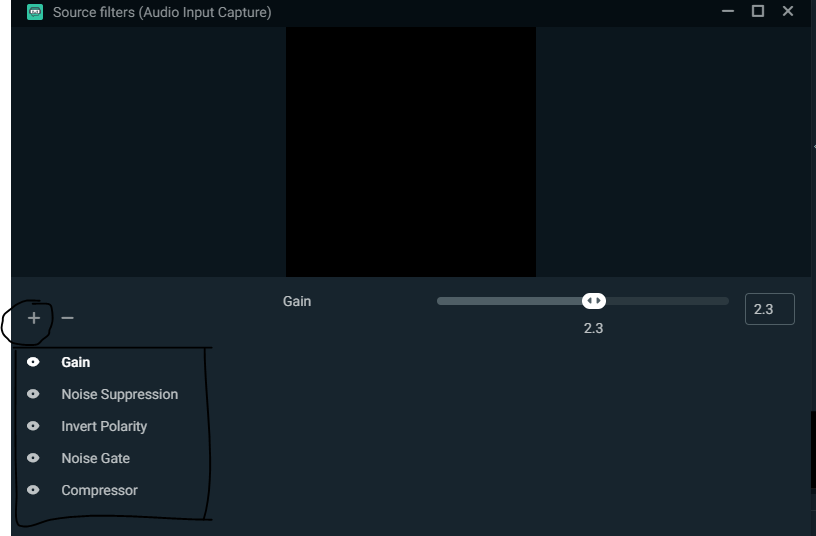
Gain: φίλτρο που μας βοηθάει να ανεβάσουμε η να κατεβάσουμε την ένταση του μικροφώνου.
Noise suppression: Φίλτρο που μας βοηθάει στο να μειώσουμε τον θόρυβο από ήχους ακόμα και έξω από το δωμάτιο μας η τον ανεμιστήρα του υπολογιστή μας.
Noice Gate : Φίλτρο που μας βοηθάει στο να μήν ακούμε το πληκτρολόγιο τόσο δυνατά όταν πατάμε τα κουμπιά.
Compressor: φίλτρο που μας βοηθάει στο αν ακουστεί κάποιος δυνατός ήχος να μην ακουστεί στο μικρόφωνο τόσο δυνατά.
Ωστόσο μόλις τελειώσετε με της ρύθμισης πατάτε Done και είστε έτοιμοι από τον ήχο.
Πώς θα γίνω ένας επιτυχημένος YouTuber | AdSense, Seo, Keywords, Thumbnail, εξοπλισμός, PC!
Επιλογή Webcam για Livestream
Για να συνδέσουμε την web cam είναι πολύ απλό πάμε στην αρχική σελίδα και πάμε πάλι στην κατηγορία Source πατάτε τον σταυρό + και επιλέγετε στην καρτέλα που θα σας ανοίξει το Video capture Device πατάτε add source βάζετε ότι όνομα θέλετε και στο device επιλέγετε την κάμερα που έχετε πατάτε Done και είστε έτοιμοι, ωστόσο μετά μπορείτε να βάλετε όπου θέλετε την κάμερα να φαίνεται στην οθόνη.
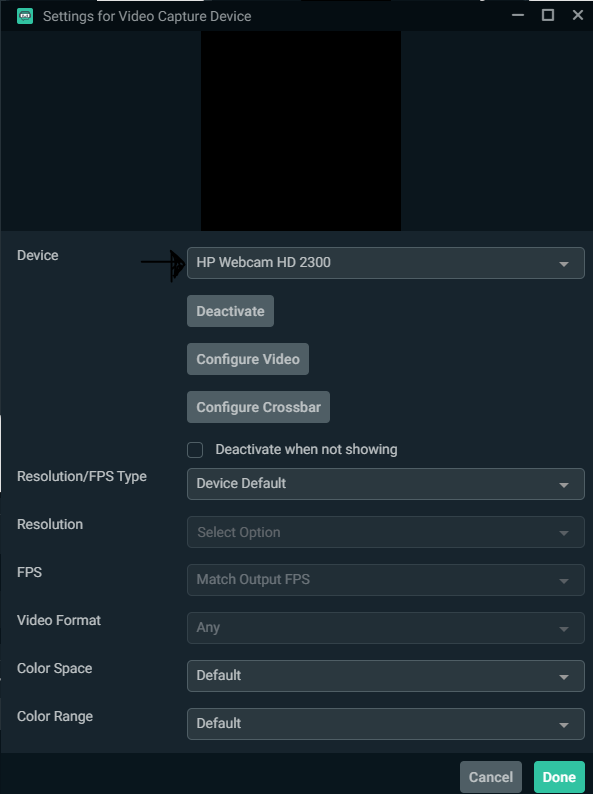
Πώς θα βάλω να φαίνεται το παιχνίδι στο Livestream.
Πάμε στην αρχική σελίδα πάμε στο sources κάνουμε κλικ στον σταυρό + και μόλις ανοίξει η καρτέλα επιλέγετε το Game capture στο mode πατάμε να είναι capture specific window και από κάτω που λέει window επιλέγετε το παιχνίδι που έχετε ανοιχτό και θέλετε να κάνετε live..
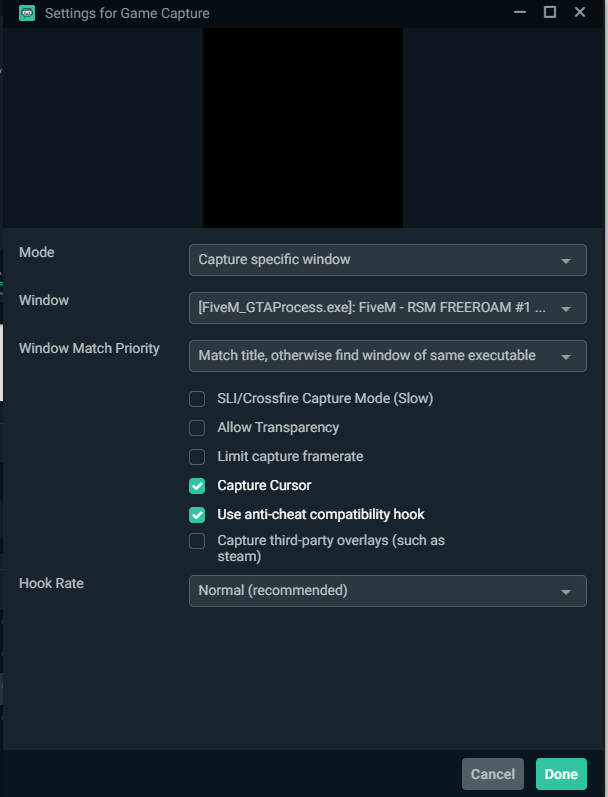
Τέλος αν θέλετε να έχετε alerts για εγγραφές και donated στην κατηγορία source να είναι πάνω πάνω γιατί αν είναι κάτω από το παιχνίδι παράδειγμα θα ακούγετε μόνο ο ήχος. Και αυτό ήταν πατάτε Go Live και είστε έτοιμοι να κάνετε το πρώτο σας live.

Αν έχετε κάποια απορία γράψτε μου στα σχόλια από κάτω σας ευχαριστώ.
Δείτε Εδώ : GTA V RP | Χρήματα από το Gaming Online


